With personalization features and deeper intelligence, the new iOS 16 significantly enhances your iPhone. However, many users have been complaining that it tends to come up with bugs that will get in the way of using your device. Then how to fix these commom iOS 16 problems easily? While the iOS 16 beta has wiped out some obvious issues, others are still plaguing you. The guide lists the top 10 issues and quick fixes for your reference.
Table of Contents
- 6 iOS 16 Known Issues Reported by iPhone Users
- Top 10 Common iOS 16 Problems & 50 Fixes: Solved
- 1. iOS 16 Battery Drain: 9 Fixes
- 2. Wi-Fi Not Working in iOS 16: 6 Solutions
- 3. iOS 16 Network Issues & iOS 16 Cellular Issues: 7 Fixes
- 4. Overheating Issue in iOS 16: 7 Fixes
- 5. Touchscreen Unresponsiveness in iOS 16: 4 Fixes
- 6. Bluetooth Not Working: 5 Solutions
- 7. App Crashing Issue: 2 Fixes
- 8. Scrolling Error in iOS 16: 3 Fixes
- 9. iOS 16 Photo Cutout Not Working: 5 Fixes
- 10. Lock Screen Depth Effect not Working: 2 Fixes
- Quickly Fix Any iOS 16 Problems with Third-party Tools
6 iOS 16 Known Issues Reported by iPhone Users
A number of iPhone users have experienced various bugs and performance issues after upgrading, some of which are carried over from iOS 15 and others are brand new. Let’s see the top 6 iOS 16 known issues reported by iPhone users.
| Date | Source | Detailed iOS 16 Bugs |
|---|---|---|
| Sep 12 | Apple Community | After the new ios 16 software update, my phone is hanging and I’m unable to close apps or even swipe up and the charging is draining out too fast. |
| Sep 13 | Apple Community | Is there any bug in iOS 16 public version? I have experienced touch not responding sometimes on assistive touch on iPhone 13 Pro. |
| Sep 13 | Apple Community | After updating to iOS 16, I tried importing a video and a photo however, I got this error message from the photos app: cannot import item. |
| Sep 13 | So I recently updated to iOS 16RC after running the beta’s since it first came out. Now it seems I can no longer connect to Apple CarPlay. | |
| Sep 12 | [iOS 16 RC] Phone asks for WiFi password anytime I disconnect from home internet. When I go to reconnect, I now get a pop-up that says, “connecting to wifi will disconnect users from your mobile hotspot”. | |
| Sep 13 | Quora | Can I get back to iOS 15? I installed iOS 16 beta. I deleted the profile but still can’t get back. |
Top 10 Common iOS 16 Problems & 50 Fixes: Solved
The above problems reported by iPhone users are some of the most common bugs we will encounter. Below, we’ll explain the top 10 problems and solutions. Hope they can work for you.
1. iOS 16 Battery Drain: 9 Fixes
Some of the battery drain issues may be hardware-related, but most of them are probably caused by the new operating system. This is indeed a common bug that some users report after each iOS update. It usually takes time for a new iOS version to run effectively, especially if it is juggling a lot of new features at the same time. In addition, increased power consumption is a side effect. It is important to note that if the iOS 16 battery is draining quickly without any warning, something else might be going wrong.
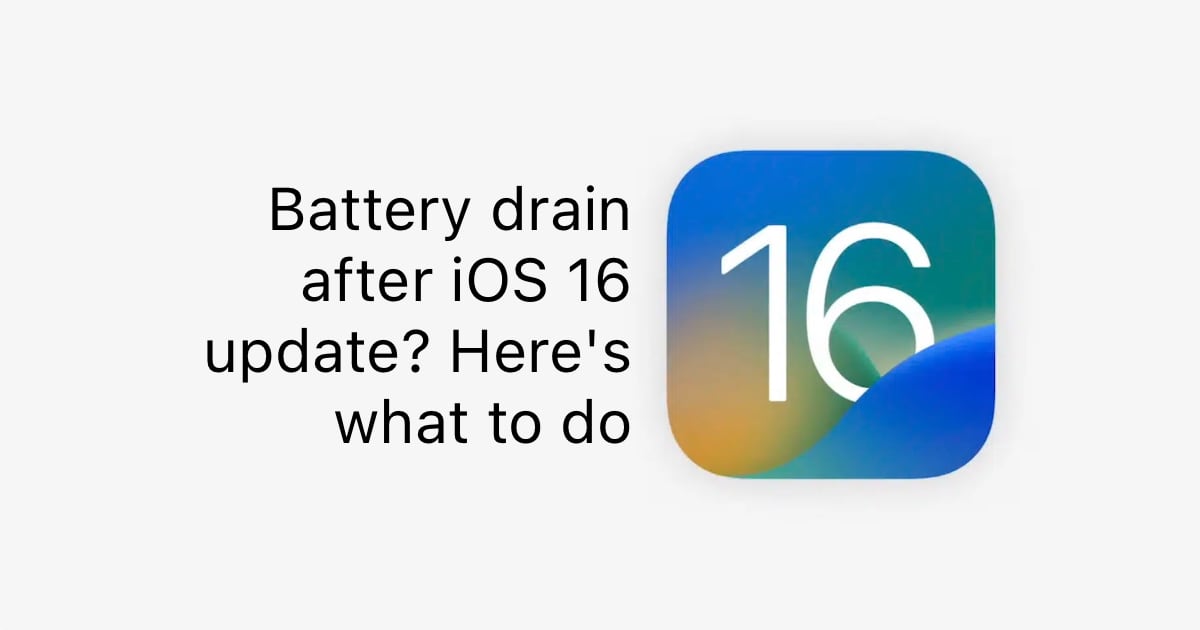
How to Fix it in 9 ways:
Solution 1: Restart your iPhone
This is always a great first step to deal with any potential issues that could cause iOS battery drain, such as background apps, bugs, or setting issues. After turning off your iPhone, you need to wait a minute before powering it back on, as a quick reboot can have a dramatic impact on the performance of your device.
Solution 2: Check out the battery usage by app
It is possible that one of your apps may be the source of battery life problems after upgrading iOS 16. Go to “Settings” > “Battery” and check out the battery usage by app. It shows you some apps that drain your battery and when they do so. If you find that an app is consuming an unusual amount of battery, try to delete it and see if that improves your iPhone’s performance.
Solution 3: Update your iPhone
Apple will regularly release new iOS 16 software. Point upgrades (iOS 16.X.X) typically focus on fixing bugs, while milestone updates (iOS 16.X) provide a combination of functionality and fixes. There’s always a chance that the new version will fix your iOS 16 problems. For example, update your device to the latest iOS 16.0.1 may help you solve this issue and fix iMessage and FaceTime not Working on iPhone 14. If a new update is available, we recommend that you dig into the feedback on its performance before installing it.
Solution 4: Disable your “Background App Refresh” and “Location Services”
Go to “Settings” > “General” >“Background App Refresh” and go to “Settings” > “Privacy” > “Location Services” to entirely disable both features, or improve your iOS 16 battery life on a per-app basis.
Solution 5: Check out your key power settings
Double check your power settings like screen brightness, low power mode, and more to make sure the iOS 16 update hasn’t reset your preferences.
Solution 6: Update all older apps
To ensure that all older apps do not overclock your device and are compatible with the latest iOS 16, keep them up to date.
Solution 7: Reset all settings
Note that this method can cause your iPhone to forget its known Wi-Fi network and Bluetooth connections, so make sure you record your password before resetting. Simply go to “Settings” > “General” > “Transfer or Reset iPhone” > “Reset” > “Reset All Settings”, and enter your password if one is enabled.
Solution 8: Downgrade iOS 16 to iOS 15
If you can’t find a solution and don’t want to wait for the next iOS 16 update, you can try to downgrade iOS 16 to iOS 15. Please note that your downgrade options change over time and may not be available because Apple has stopped signing on older iOS versions.

Solution 9: Get in touch with Apple customer service
If none of these solutions work, your battery may have been damaged. You will need to contact Apple about a replacement. If you live near an Apple Store, make an appointment at the Genius Bar. They are able to quickly diagnose and solve your problem. If there is no Apple Store near you, we recommend you to get in touch with Apple customer service.
2. Wi-Fi Not Working in iOS 16: 6 Solutions
Because we rely so heavily on wireless networks, Wi-Fi issues are often one of the big problems with system updates. After updating iOS 16, it’s possible that your iPhone will automatically disconnect or refuse to connect to the Wi-Fi network.
How to Fix it in 6 ways:
Solution 1: Turn off and then back on Wi-Fi
Go to “Settings” > “WLAN” and turn off/on your Wi-Fi switch.
Solution 2: Check for problems with your Wi-Fi network
If your iOS device detects a problem with your Wi-Fi connection, you may see a Wi-Fi recommendation under the name of the Wi-Fi network you are connected to. For example, you might see an alert “No Internet Connection”. Click on the Wi-Fi network for more information.
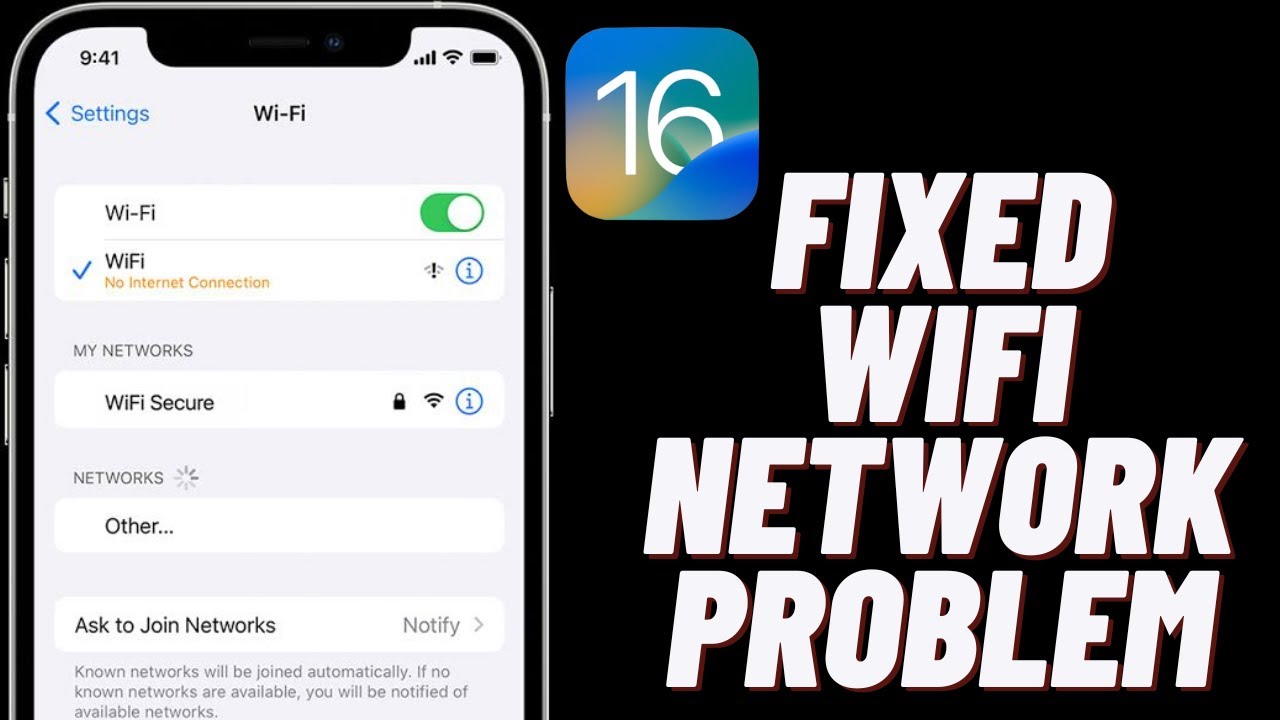
Solution 3: Restart your iOS device, router, cable, or DSL modem
Try to restart your iOS device. Also, if you are using a home Wi-Fi network, you can unplug your router or modem for one minute before replugging it.
Solution 4: Forget this Wi-Fi network and reconnect it
Go to “Settings” > “Wi-Fi” > the “i” button next to the Wi-Fi network > “Forget This Network” and reconnect it.
Solution 5: Reset your network settings
Directly head to “Settings” > “General” > “Transfer or Reset iPhone” > “Reset” > “Reset Network Settings”.
Solution 6: Call your cable company or Internet provider
If you are connected to your Wi-Fi network but can’t access the Internet, try using your Wi-Fi network on other devices. If it doesn’t work, your service may be interrupted. Simply call your cable company or Internet provider for help.
3. iOS 16 Network Issues & iOS 16 Cellular Issues: 7 Fixes
As your Wi-Fi signal, your cellular data is also quite important. It usually works when you’re checking messages and answering phone calls. If you see a “No Service” symbol or your iPhone is unable to connect to your cellular network, it may be due to an electric storm or a problem with your provider. But this is more likely an error that occurred after the iOS 16 update. Almost all mobile devices have had, at some point, iOS16 cellular issues or iOS 16 network issues. In all of these devices or models, the solutions are the same.
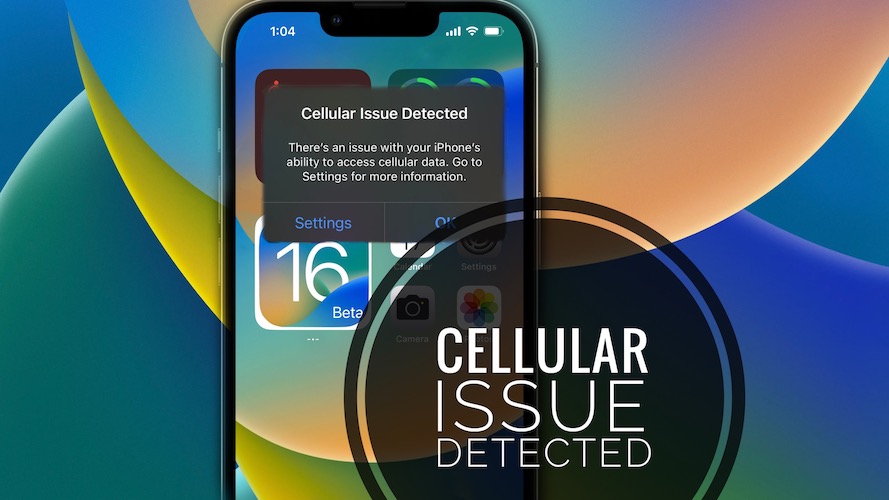
How to Fix it in 7 ways:
Solution 1: Make sure there isn’t a cell outage in your area
Check your social media for reports or connect with your service provider on social media.
Solution 2: Check out your carrier updates
Visit “Settings” > “General” > “About”, then check out your carrier updates and see if any information is available.
Solution 3: Restart your iPhone
Simply restart your iPhone and see if you can fix the connection.
Solution 4: Toggle your cellular data off and on
Go to “Settings” > “Cellular” and toggle the “Cellular Data” off. Turn it back on in a minute.
Solution 5: Reset your network settings
Head to “Settings” > “General” > “Transfer or Reset iPhone” > “Reset” > “Reset Network Settings”.
Solution 6: Turn Airplane mode on for 1 minute
You can try turning your Airplane Mode on for a minute and then turning it off.
Solution 7: Contact your service provider
This iOS 16 beta cellular issue may also be related to your account. You can get in touch with your service provider directly for assistance.
4. Overheating Issue in iOS 16: 7 Fixes
Overheating is another iOS 16 known issues, because the CPU is trying to run as many new applications, computations, and other processes as possible to compensate for the new operating system structure. Keep in mind that overheating problems can permanently damage your iPhone’s battery.
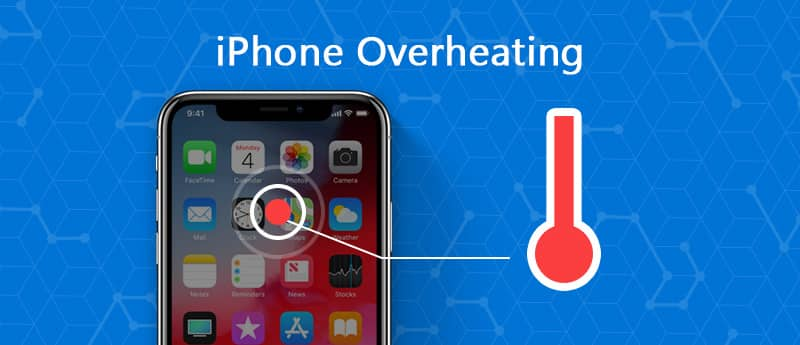
How to Fix it in 7 ways:
Solution 1: Remove the case from your iPhone
You can remove the case from your iPhone for a day to make sure it doesn’t cause this overheating problem.
Solution 2: Check for apps that use all of your iPhone’s battery and drain your iPhone’s CPU
Go to “Settings” > “Battery” and check the list of apps to see if any are using a lot of battery or draining it quickly. If so, you can delete it and replace it.
Solution 3: Update your apps
Some apps do not update automatically. Outdated apps with errors can quickly drain your iPhone’s battery, causing the overheat issue.
Solution 4: Check out crashing apps on your iPhone
Certain apps that crash in the background of your iPhone can cause overheating. Go to “Settings” > “Privacy” > “Analytics & Improvements” > “Analytics Data”. If you find that an app crashes frequently, simply delete it and try another one. You can also delete it and re-download it.
Solution 5: Disable your background app refresh
Background app refresh allows your apps to find new information at any time. When all of them refresh at once, it drains your iPhone’s CPU. Head to “Settings” > “General” > “Background Application Refresh” > “Background Application Refresh”, and turn it off.
Solution 6: Check your network connection
A poor Internet connection can also cause your iPhone to overspeed when searching for signals. This can happen in areas with poor service or when Wi-Fi is not detected. You can reset your network by visiting “Settings” > “General” > “Transfer or Reset iPhone” > “Reset” > “Reset Network Settings”.
Solution 7: Change the brightness of your iPhone’s screen
Setting your iPhone’s brightness to its maximum could cause it to overheat while in use. Simply visit the iOS Control Center and lower it with the Brightness slider.
5. Touchscreen Unresponsiveness in iOS 16: 4 Fixes
The unresponsiveness of touchscreens is one of the most annoying problems, because almost everything on your device involves using a touchscreen. It effectively soft bricks your device, so you can’t use apps or other operations smoothly when it’s not responsive.

How to Fix it in 4 ways:
Solution 1: Force restart your iPhone
A forced restart is usually the best solution for a frozen touchscreen unresponsiveness on an iPhone. If you have an iPhone 8 or later, press and quickly release the volume up button. Then, press and quickly release the volume down button. After that, press and hold the power button until you see the Apple logo on the screen.
Solution 2: Update your apps
If your device’s touchscreen becomes unresponsive when using certain apps, the problem is most likely due to those apps. Go to “App Store” and click on your profile to update all apps.
Solution 3: Remove your iPhone screen protector
Many cheap screen guards tend to become unresponsive after a while. You can remove it and see if you can fix the problem.
Solution 4: Restore your iPhone
Be sure to back your device up beforehand, as it will completely erase it. Connect your iOS device to your computer and launch iTunes/Finder to restore it. Alternatively, you can erase your device without a computer. Head to “Settings” > “General” > “Transfer or Reset iPhone” > “Erase All Content and Settings”, and follow the instructions to set up the device.
6. Bluetooth Not Working: 5 Solutions
A lot of common accessories like AirPods, watches, other wearables and network are connected by Bluetooth. But it may crash unexpectedly on your device due to new update issues. Actually, Bluetooth not working is a perennial problem that has existed in almost every iteration of iOS. For some iOS 16 users, the iPhone either refuses to connect to the Bluetooth device or randomly disconnects from it. Hope the following solutions will work for you.
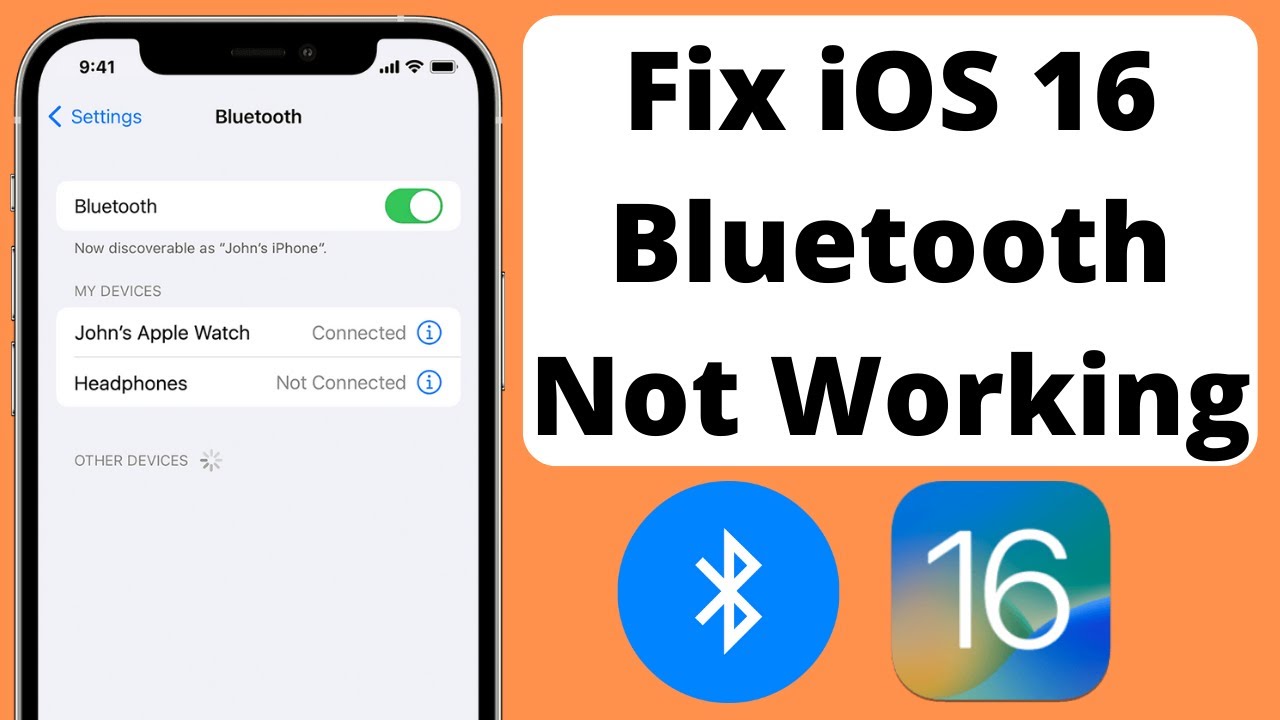
How to Fix it in 5 ways:
Solution 1: Turn Bluetooth off and back on
Go to “Settings” > “Bluetooth”, and turn off/on the toggle switch with a few seconds in between.
Solution 2: Forget the Bluetooth device and reconnect
Visit “Settings” > “Bluetooth” and find the device you are having problems with. Select the small “i” icon with the circle around it and click on “Forget this Device”. After that, simply reconnect it.
Solution 3: Reset your network settings
Head to “Settings” > “General” > “Transfer or Reset iPhone” > “Reset” > “Reset Network Settings”. Make sure you have recorded your password, as you will have to log back into Wi-Fi once this process is complete.
Solution 4: Reset your iPhone’s settings to the factory defaults
Go to “Settings” > “General” > “Transfer or Reset iPhone” > “Reset” > “Reset All Settings”. If you have password enabled, directly enter it.
Solution 5: Contact customer service at Apple
Bluetooth not working issues can be difficult to fix. If none of these solutions work, you may need to get in touch with Apple’s customer service or the company who makes the product you’re trying to connect to.
7. App Crashing Issue: 2 Fixes
Many users may experience app crashes after iOS 16 upgrade, where some crash at launch and others while in use.
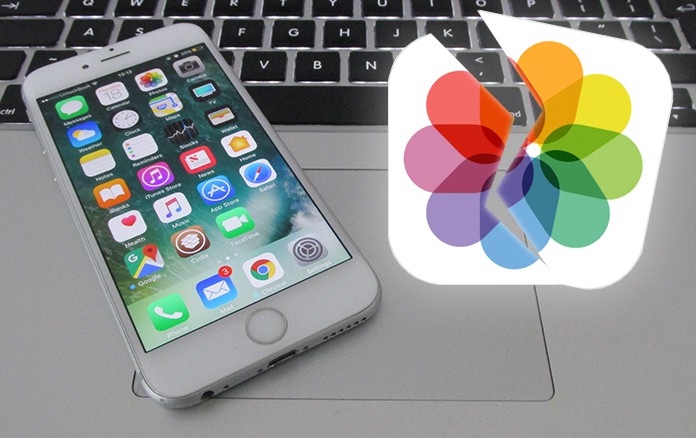
How to Fix it in 2 ways:
Solution 1: Update your apps
Any new iOS version is designed to work best with the latest apps, and iOS 16 is no exception. Go to “App Store” and click on your profile to update outdated apps. If the app is already running on its latest version, you can try deleting and reinstalling it.
Solution 2: Report the problem to Apple
Remove apps that still don’t work on your iOS 16 and report the problem to Apple so they can fix and upgrade it.
8. Scrolling Error in iOS 16: 3 Fixes
Some iPhone X users are facing scrolling bugs after updating iOS 16. Scrolling doesn’t work unless you use two fingers. The scrolling issue is indeed an annoying iOS 16 problems that needs to be fixed as soon as possible.
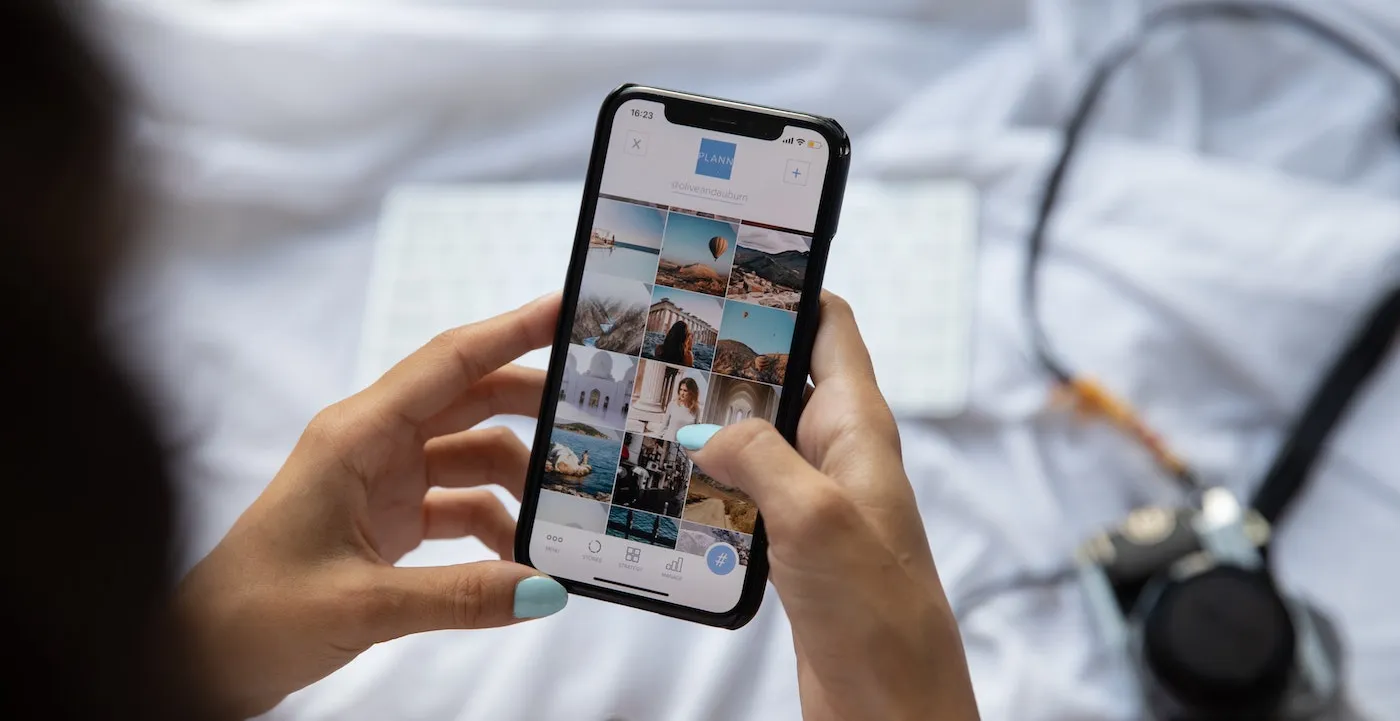
How to Fix it in 3 ways:
Solution 1: Restart your iPhone device
Restarting the iPhone will fix many iOS update issues. Always restart your iPhone regularly to avoid such problems in the near future.
Solution 2: Update all outdated apps
This may sound crazy, but it actually solves the scrolling problem on iOS 16. Remember to update all outdated apps on your iPhone every once in a while.
Solution 3: Hard reset your iPhone
On the iPhone 8 or later: Press and quickly release the volume up button. Then do the same with the volume down button. Press and hold the button and release it after the Apple logo appears.
On the iPhone 7: Press and hold the volume down button and the power button at the same time, and release them when the Apple logo appears. This also applies to the iPhone 7 and iPhone 7 Plus.
9. iOS 16 Photo Cutout Not Working: 5 Fixes
Many users have been playing with the Photo cut feature on iOS 16, but some of them have reported being unable to lift subjects from the background or remove them from photos after the iOS 16 update. This may be because your device is not compatible with the photo Cutout tool in iOS 16, the file type is not supported by the output tool, the subject is not clear enough, etc. Here’s a feedback from the Apple Community:
“I have an iPhone X and downloaded iOS 16 yesterday. Watched a couple of video tutorials on cutting out what you select, but whenever I press on the image nothing happens. I’ve tried people, faces, car etc and nothing happens. Checked the photo apps to see if anything was there to turn on — nothing.”
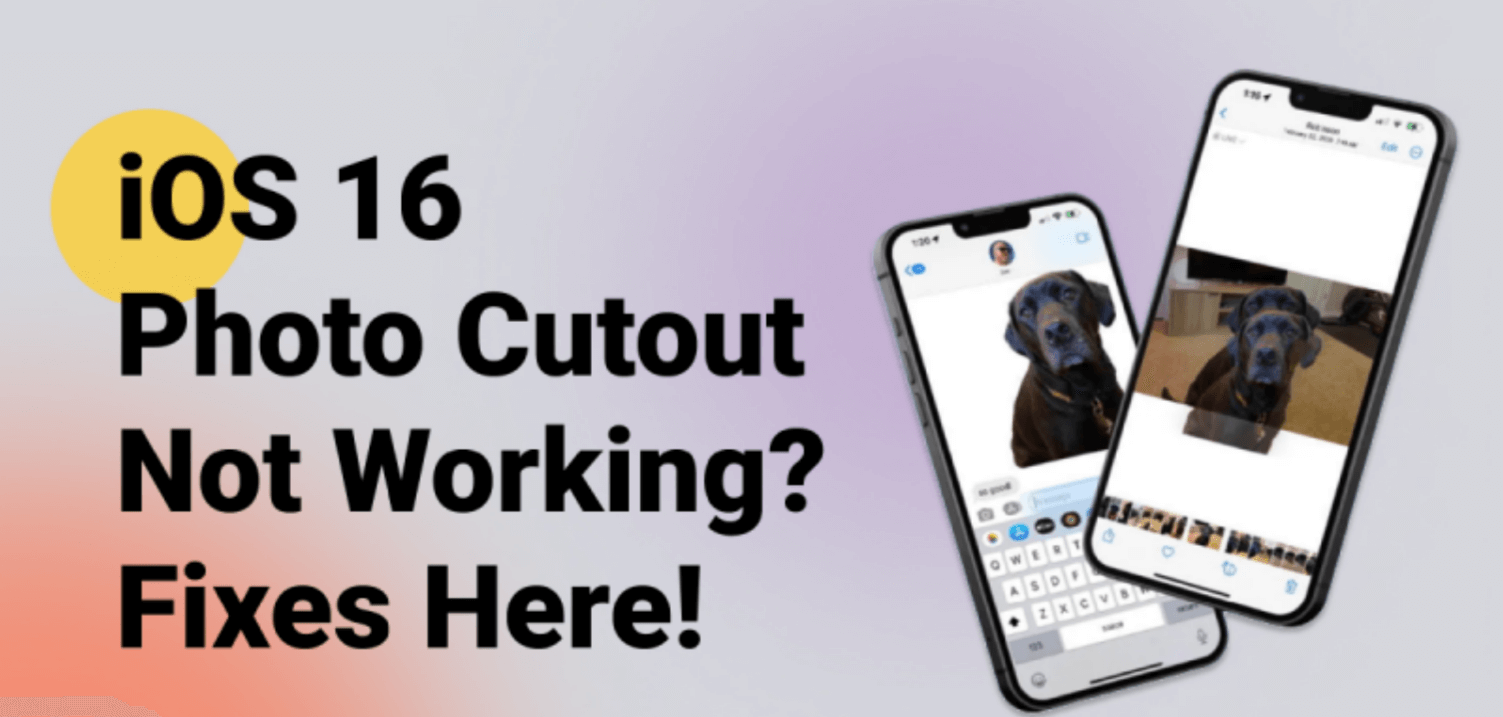
How to Fix it in 5 ways:
Solution 1: Check out to see if your device supports the cutout
Apple’s iOS 16 information guide reveals that not all iOS devices can use the photo cutout after the iOS 16 upgrade due to the use of powerful AI processing and complex backgrounds. This feature is only available for devices equipped with A12 Bionic chips or later. Here are all the iPhone models compatible with the photo cutout tool:
iPhone 14 series
iPhone 13 series
iPhone 12 series
iPhone 11 series
iPhone XS series
iPhone XS, iPhone XS Max, iPhone XR
iPhone SE 2nd Gen and 3rd Gen
Please note that the iPhone 8, iPhone 8 Plus and iPhone X all come with A11 Bionic chips, so they will not work with the photo cutout feature.
Solution 2: Check whether the file formats are compatible
The iOS 16 photo cutout tool works with photos, screenshots, portraits, Live Photos, RAW files, videos, and more in the following formats.
Image: JPEG, PNG, GIF, DIB, ICO, CUR, TIFF and XBM
Video: M4V, MP4, MOV and AVI
Note that proprietary applications with custom content are not compatible with this tool, such as Adobe Photoshop, ICQ, Microsoft Teams, and more.
Solution 3: Make sure your subject is recognizable
The tool requires that the subjects in your photographs be cleared and identified enough for separation. If there is no clear separation between the object and the image background, you may not be able to lift the image from the background.
You can turn off “Live” for the Live Photo so that it becomes a still version of the image and you can easily select and lift the subject from the background. As for the video, try pausing it and making sure the object is clear and clean.
Solution 4: Force restart your iPhone
Press and release the volume up button, then press the volume down button. Next, press and hold the side button. When you see the Apple logo, release the side button and wait for the device to boot up. Once done, open your Photos app, select a photo with a clear subject, and then tap and hold on the subject to see if you can drag it out.
Solution 5: Reset all Settings on your device
This will restore your iPhone Settings to their defaults while preserving your data. Go to “Settings” > “General” > “Transfer or Reset iPhone” > “Erase All Content and Settings”. After reviewing the list, click on “Continue” and enter your password for confirmation. Then click on “Reset All Settings” again to restore the iPhone to the factory settings.
10. Lock Screen Depth Effect not Working: 2 Fixes
Depth effect in iOS 16 is a great new feature, but it may not work on your device for a number of reasons. For example, you might be working with an unsupported image, or facing background conflicts, etc. Please note that the depth effect only supports certain types of images, including people, animals, buildings, or fictional characters whose subjects are clearly recognizable. We recommend that you first make sure you are using a supported wallpaper. If yes, then check the following methods.
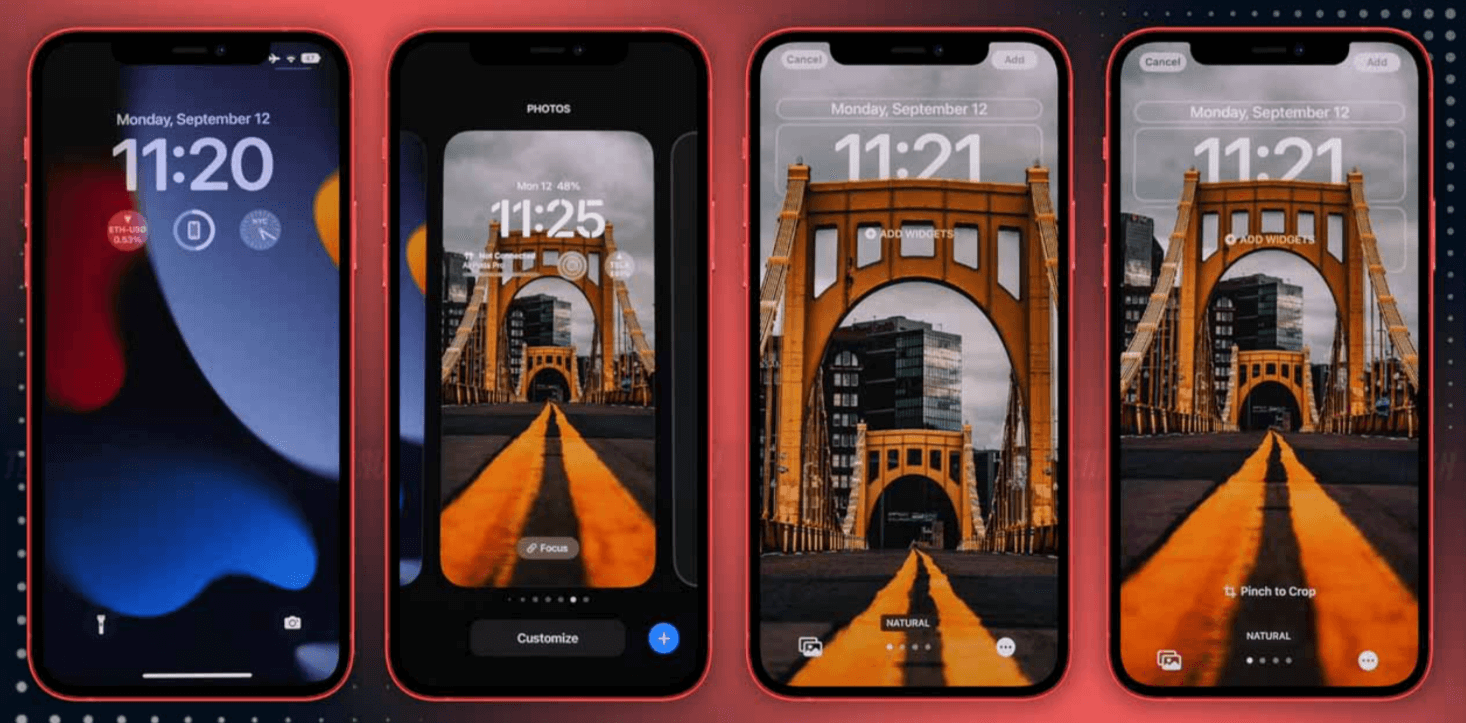
How to Fix it in 2 ways:
Solution 1: Enable your depth effect on the lock screen
Make sure the depth effect is enabled on your lock screen. Long press the lock screen and click on the “Customize”, then click on the three-point menu icon in the lower right corner to select the depth effect.
Solution 2: Change the format of your wallpaper to .JPG
Make sure your wallpaper is in .JPG format, as other image formats are currently not supported by iOS 16. You can quickly convert the image with third-party online tools or find a new .JPG image.
Quickly Fix Any iOS 16 Problems with Third-party Tools
There are a number of powerful iPhone recovery programs on the market that are designed to help you quickly and easily restore your device and fix your iOS 16 known issues. These third-party tools often come with a library of iOS FAQs that can solve various issues, such as charging issues, frozen screens, over drained batteries, and more. With just a few clicks, you can easily diagnose and fix them without losing any data. Here we recommend you with three reliable apps: AnyFix iOS Fix, FoneGeek iOS System Recovery, and iToolab FixGo.

They are all developed by reputable companies that have taken all the necessary precautions to ensure their safety. Therefore, they do not affect any data on your device or even change the functionality of the device in any way. Even degrading your iOS 16 to iOS 15 will not affect its data. Thanks to their ease of use, high functionality, security, and customer satisfaction, you can try them with confidence.
Bottom Line
Apart from the iOS 16 problems listed above, you may face many more bugs, such as the sound not working, the Apple logo stuck, the unexpected sluggishness in UI, etc. Some common fixes usually include restarting your iPhone, updating apps, and resetting your device. It is highly recommended that you keep an eye out for Apple’s official iOS 16 update page where lists bug fixes and new features being added.
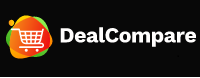
![10 iOS 16 Problems & Best 50 Fixes in 2024 [Solved]](https://artechtips.com/wp-content/uploads/thumbs_dir/How-to-Mint-an-NFT-for-Free-qk2tnos4hln4y8p5m5u6in6m8ojckfg5o2unn8pvlo.jpg)
![10 iOS 16 Problems & Best 50 Fixes in 2024 [Solved]](https://artechtips.com/wp-content/uploads/thumbs_dir/Best-NFT-Marketplaces-for-Beginners-qk2tnnuaarlummqirnfjy5f5nanzcqcfby765yr9rw.jpg)




[…] 10 iOS 16 Problems & Best Fixes in 2023 [Solved] […]